How to format C: drive and re-install Windows XP
| Mediafire Download Link|
Has your PC slowed down? Does it not respond to you quickly? Does it not perform as good as it did when it was just a newly assembled PC? There are many reasons for these like viruses, excess useless files on your desktop, possibly many of your system files would have been corrupted by now, the most important drive of your PC that is the drive where windows operating system files are installed gets filled with useless temp files or by software and applications you never use.
Now, if you are reading this, then most probably you want either a new PC, or a freshly installed windows XP on your PC. By re-installing Windows XP, you can solve many of the problem you faced like slowing down or frequent virus attacks.

You can just format the windows installation drive, generally it is the c: drive and re-install it and you'll not lose any data, you just need to be careful while formatting or you'll end up with a hard disk with completely no data and you won't want that! But still re-installing windows XP without losing any of your data is a task which can be easily performed by anyone. Just read this page and you'll get all the information you need to do it yourself. I recommend you to first read this whole page, then print this page so that you can keep this with you while re-installation process.
- Requirements: Read this very carefully and check that you have everything you need before continuing. If you lack anything, go and get it first.
1. Windows XP installation CD
2. Valid Product Key
3. Driver's CD which contains all the driver files of your hardware.
3. MS Office installation setup with product key - It is not compulsory to have this but I am sure you'll want to install MS Office once you get yourself a fresh new installation of XP.
4. Antivirus software setup - Not compulsory but MS Office and an antivirus are a must that you'll surely want to install to your PC.
You are going to lose any installed application/software from your PC. So make sure you have the setup of anything you wish to re-install. If you don't have the driver files, then also you can continue re-installation and later on manually install your driver files from the net.
- Getting prepared:
So you know you are going to format your c: drive. So as a preparation, backup any data of your c: drive before continuing. This includes data on your desktop, my documents folder. Keep all data either on the other drives of your PC or on any external drives. Just keep in mind that you are going to lose any installed software and you'll have to re-install it, for that you must have it's setup. So after making backup of everything and saying a good bye to your old slow computer, move to the next step. But before that do one thing that is check the size of your c: drive and the space already used up. This will provide extra help in the 'formatting' step. See screenshot below:
As you can see here the size of my c: drive is 4.87 GB, ie about 4997 MB and 2.92 GB is the free space. Note down these details and then proceed to the next step.
- Re-installing Windows XP:
Now all you need is to follow these simple instructions and you'll end up with a newly installed XP on your computer. See the screenshots for reference.
Restart your computer, boot from the Windows XP installation CD and wait for a few minutes for the setup to be ready.
After a few minutes of waiting, this will be the first screen you encounter.
Press 'Enter'
Then press F8
At this screen press 'Esc'.
Yes, you are not going to repair your existing installation, but instead going to install a fresh copy.
Here comes one of the most important step. Wisely choose your c: drive partition, this partition is going to be formatted. Next to the name of partition, you can see its size. Just for being sure, check the size of the c: drive partition with reference to what you noted down. My c: drive was about 4997 MB, which shows here. So now after being sure that you have selected c: drive partion, press 'Enter'
This screen must come if you have properly selected c: drive partition on an already XP installed PC. If not, then go back and select the proper partition. This screen shows that the partition selected already contains an OS. And this is what we want, to remove that OS and install Windows XP again on the new formatted partition. So now at this screen, press 'C'
At this screen select your formatting option. I prefer to choose NTFS non-quick option. You can choose any from NTFS or FAT,quick or normal, but the last option, ie to 'leave the current file system intact' should not be used. In my example I choose third option. Once again make sure that the partition you are formatting is your c: drive partition, the name of your selected partition is shown on the second line on this screen. Once you are ready and have moved your cursor to the proper formatting option, press 'Enter'.
One more screen will proceed asking you for the final permission. Press 'F'.
The formatting process will continue similar to the above screenshot.
After successfully completing the formatting, the setup will proceed to install Windows XP, with it's first step being copying setup files. No user input is needed, the setup continues on it's own, similar to the above screenshot.
After completion of the above step, the computer will reboot on its own and will lead to the above screen, for about next 10 minutes, the setup will continue on its own.
Just select 'Next'
Type a name for your company or organization,it can be anything. I choose 'Home' and 'Home' for both these details. Then select 'Next'.
Enter your product key and select 'Next'.
Enter a computer name, you can leave it as it is also, an admin password and remember the password. Then select 'Next'.
Automatically the date and time would be set by the setup, if you want to change it, then change or just select 'Next'.
At this screen choose Typical settings or if you want to manually configure network components select custom, but I suggest to use typical settings. Then select 'Next'.
Just select 'Next' and sit back for some minutes. You are on the way of just completing your re-installation.
When you see this screen. you have almost completed your task. Press OK and when the next dialog box occurs, press OK again.
After coming to this screen just follow the simple instructions.1. Press Next 2. Help protect...(1st option) Press Next 3. Press skip to skip this step or if you are connected to internet you can let the setup find it. 4. Registration if optional,so perform if you want, or select 'No,not this time'. Press Next.
Then choose names for your users. Enter at least one. Press 'Next' and at the next step press 'Next' once again.
Congrats! You're done. Now just watch your freshly installed windows XP boot for the first time. Then install the required drivers from the driver CD and a good antivirus and MS Office or anything else you want. You'll be happy by the performance of this re-installed windows for the next many years to come.
So what have you done in this tutorial?
- Formatted your existing c: drive.
- Re-installed Windows XP




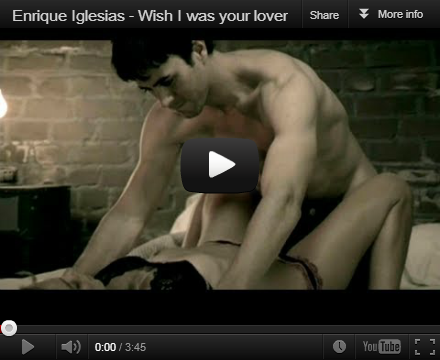




























No comments:
Post a Comment