Camtasia Studio 7 is a Windows software application that allows the user to capture whatever’s happening on your monitor, effectively desktop screen recording to produce videos such as walkthroughs and guides. With more and more people creating instructional videos for sites such as YouTube, demand for screen casting software has increased significantly, and people with little experience in video creation are able to produce professional looking videos to publish to the web or send to clients.http://adf.ly/CYfVH
The user interface of Camtasia may look slightly intimidating for regular users at first glance, full of options and a rather complex looking timeline, but when running it for the first time you’re presented with a 5 minute instructional video explaining all of the key features and how to get around the program. Not only is this a great idea in itself, but the project used to make the video is actually still in the timeline, so you can see where callouts and zooms have been placed, as well as the audio and video tracks.http://adf.ly/CYfVH
For people that have never used screen casting software before, this is an extremely clever and useful introduction, and helps users get the most out of the program. Once you’ve watched the instructional video through, everything starts to look a lot less intimidating and it’s easy to work your way around the intuitive interface.http://adf.ly/CYfVH
You can get started with a project straight away, and it’s really easy to do – a lot simpler than other applications on the market – just choose between recording whatever’s on your screen at the moment and importing media that you already have on your hard drive. All of the media that’s being used by your current project that you’re working on, whether it’s a video, audio or image file, can be conveniently found in your clip bin. Your library houses files that you use over different projects, such as a commonly used audio track you wish to store or a title clip. This is accessible through every project that you work on, where as the clip bin is used to store single project additions.
When you want to record what’s happening on your screen, simply click the ‘Record the screen’ button. The Camtasia Studio 7 window hides itself automatically, and a little window appears in the corner of the screen allowing you to configure your settings for the recording.
Not only can you record your screen, but you can also create a picture in picture screen cast by recording your webcam at the same time. If you’d rather not have the world see your face, you can also just record an audio track on top of the video at the same time as recording through your microphone, which is another great feature to have in any screen casting software. You get a 3-2-1 warning before the recording begins, and then you can just press F10 at any time to stop the recording and start editing!
Where Camtasia Studio 7 really impresses is during the editing process. There are a lot of screen casting applications out there with the ability to construct simple videos with zooms, but not many are implemented as well as the developers of Camtasia have managed to. The ‘Pan-n-zoom’ feature gives your project a second preview window dedicated to managing the zoom levels of your project at a specified time. You can choose the scale, move the window as required and the length of the zoom transitioning process really easily before implementing it in to your video without any hassle.
Inserting a callout in to your screen cast is another feature that I haven’t seen better implemented elsewhere to offer a truly painless experience. By selecting the ‘Callout’ tab, you are presented with a really simple set of choices and designs which allow you to insert a callout as easily as you would a text box in a word processor. Simply click a design of your choice and it appears on the project preview window and your timeline. You can choose from different designs, fill colours and text inputs on callouts to insert them in no time at all.
Other editing features included in the studio include cursor options, which allow you to choose between making the cursor visible or not and highlighting it by spotlighting it on the project or highlighting it in another colour. You can also make an effect emanate from the cursor every time you click in the video. There are other nice additions such as the ability to add captions or a quiz to your screen cast.
When you’re done editing your project, you may also want to insert a title clip. You can choose from a number of clips made available to you in the library or use your own image if you prefer. When you’re all done and happy with the project, simply select the ‘Produce and Share’ button to publish it in a host of formats. If you’re uploading it to YouTube, you can even provide your username and password and have it automatically uploaded for you. Camtasia also supports HD resolutions when exporting which is great for services like YouTube HD.
I’ve used a number of screen casting applications over the past few years on various platforms, and Camtasia Studio 7 is undoubtedly the best I’ve ever come across. The user interface is incredibly intuitive and easy to use for amateurs and professionals alike. If you’re in the market for desktop screen recording software for Windows, you should look no further than Camtasia. You can try it on a free 30-day trial from the TechSmith website and it’s then available to buy for £220, and there’s also a Mac version available too.
• OS: Microsoft Windows XP (SP2 or later), Windows Vista, Windows 7
• Prosesser: 1 GHz (2.5GHz is recommended and needed for PowerPoint and camera Recordings)
•RAM: 512 MB (2 GB recommended)
•hard-disk: 115 MB space for program installation




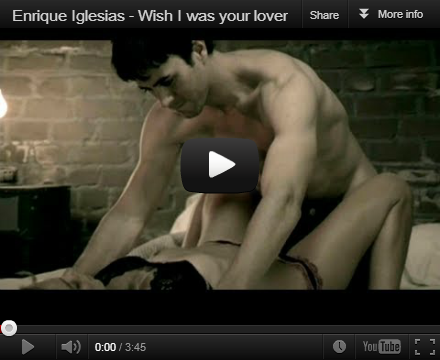















No comments:
Post a Comment